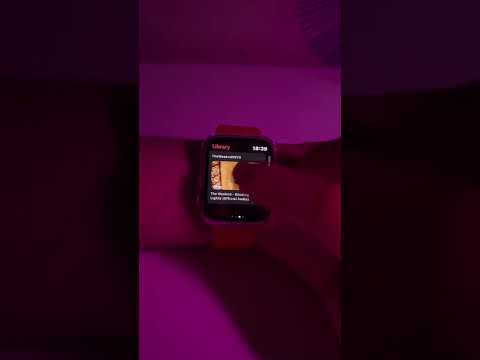Bu wikiHow makalesi sana Apple Watch'ına nasıl podcast koyacağını öğretir. Apple Watch'ınızda iTunes podcast'lerinizi dinlemenizi sağlayan yerleşik bir uygulama olmasa da, iTunes podcast'lerini Apple Watch'ınıza dolambaçlı bir şekilde ekleyebilirsiniz.
adımlar
Bölüm 1/5: Podcast'leri Apple Watch'ta Oynanabilir Hale Getirme

Adım 1. Bir bilgisayarda iTunes'u açın
Uygulama simgesi, beyaz bir arka plan üzerinde çok renkli bir müzik notasına benzer.

Adım 2. Podcast'ler sayfasını açın
Tıkla Müzik pencerenin sol üst köşesindeki kutucuğa tıklayın, ardından Podcast'ler çıkan açılır menüde.
Bu kutuda da olabilir Filmler, TV Şovları, veya sesli kitaplar içinde yazılı.

Adım 3. Bir podcast bölümü seçin
Apple Watch'ınıza koymak istediğiniz bir podcast bölümünü tıklayın.

Adım 4. Düzenle'ye tıklayın
iTunes penceresinin (Windows) veya ekranın (Mac) sol üst köşesindeki bir menü öğesidir. Bir açılır menü görünecektir.

Adım 5. Podcast Bilgisi'ne tıklayın
Bu seçenek açılır menüdedir. Podcast bölümünün bilgi penceresi görünecektir.

Adım 6. Seçenekler sekmesine tıklayın
Bilgi penceresinin en üstündedir.

7. Adım. "Medya türü" açılır kutusunu tıklayın
Bu seçenek, pencerenin üst kısmına yakındır. Bir açılır menü görünecektir.
Bu seçeneği görmüyorsanız veya gri renkteyse, seçtiğiniz podcast DRM korumalıdır ve dönüştürülemez

Adım 8. Müzik'e tıklayın
Açılır menüdedir.

Adım 9. Tamam'a tıklayın
Bu, pencerenin alt kısmındadır. Bunu yapmak, değişikliklerinizi kaydedecek ve bilgi penceresini kapatacaktır. Podcast bölümünüz artık bir müzik dosyası olarak oynatılabilir.
Bu noktada, Apple Watch'ınıza eklemek istediğiniz diğer podcast bölümleri için bu işlemi tekrarlayabilirsiniz
Bölüm 2/5: Oynatma Listesine Podcast Ekleme

Adım 1. Podcast bölümlerinizi seçin
Apple Watch'ınıza eklemek istediğiniz podcast bölümlerine tıklarken Ctrl (Windows) veya ⌘ Command (Mac) tuşunu basılı tutun.
Tıkladığınız podcast bölümlerinin her birinin bir müzik dosyasına dönüştürüldüğünden emin olun

Adım 2. Dosya'yı tıklayın
iTunes penceresinin (Windows) veya ekranın (Mac) sol üst köşesindedir. Bir açılır menü görünecektir.

Adım 3. Yeni'yi seçin
Bu seçenek, açılır menünün en üstündedir. Bunu yaptığında bir açılır menü açılır.

Adım 4. Seçimden Çalma Listesi'ne tıklayın
Açılır menüdedir. Seçtiğiniz podcast bölümleri bir çalma listesine eklenecektir.

Adım 5. Çalma listeniz için bir ad girin
Çalma listeniz için kullanmak istediğiniz adı yazın, ardından ↵ Enter'a basın. Podcast bölümleriniz artık çalma listesinde olmalıdır.
Bölümleri tıklayıp pencerenin sol tarafındaki oynatma listesine sürükleyerek ekleyebilirsiniz
Bölüm 3/5: Çalma Listesini iPhone'unuzla Senkronize Etme
1. Adım. iPhone'unuzu bilgisayarınıza bağlayın
iPhone'unuzun şarj kablosunun USB ucunu bilgisayarınızın USB bağlantı noktalarından birine takın, ardından diğer ucunu iPhone'unuzun şarj bağlantı noktasına takın.

2. Adım. "Cihaz" simgesine tıklayın
iTunes penceresinin sol üst tarafındaki iPhone şeklindeki simgedir.
Bu simgenin burada görünmesi birkaç saniye sürebilir

Adım 3. Müzik sekmesine tıklayın
Pencerenin sol tarafındaki "Ayarlar" başlığının altındadır.

Adım 4. "Müzik Senkronize Et" kutusunu işaretleyin
Bunu sayfanın üst kısmında göreceksiniz.

Adım 5. "Seçili çalma listeleri, sanatçılar, albümler ve türler" kutusunu işaretleyin
"Müzik Senkronize Et" başlığının altındadır.

6. Adım. Çalma listenizin yanındaki kutuyu işaretleyin
Podcast çalma listenizin adını "Çalma Listeleri" bölümünde görmelisiniz; seçmek için adının solundaki kutuyu tıklayın.
Gerekirse bu sayfadaki diğer tüm şarkıların kutusunun işaretini kaldırabilirsiniz

Adım 7. Uygula'yı tıklayın
Pencerenin sağ alt tarafındadır. Bunu yapmak, podcast'lerin çalma listesinin iPhone'unuzla senkronize olmasına neden olur.

Adım 8. Eşitleme tamamlandığında Bitti'ye tıklayın
İlerleme çubuğu iTunes penceresinin üst kısmından kaybolduğunda eşitleme tamamlanmıştır.
Bölüm 4/5: Çalma Listesini Apple Watch'a Ekleme

1. Adım. iPhone'unuzda Watch uygulamasını açın
Apple Watch'un siyah beyaz yandan görünümüne benzeyen Watch uygulaması simgesine dokunun.

Adım 2. Saatim sekmesine dokunun
Ekranın sol alt köşesindedir.

Adım 3. Aşağı kaydırın ve Müzik'e dokunun
Bu iTunes şeklindeki simgeyi, uygulamanın hemen altındaki ilk uygulama listesinde bulacaksınız. Mahremiyet seçenek.

Adım 4. Müzik Ekle…'ye dokunun
Bu, sayfanın ortasına yakın turuncu bir metin düğmesidir.
Senkronizasyon sürecini hızlandırmak istiyorsanız, devre dışı bırakmak için önce yeşil "Ağır Döndürme" anahtarına dokunun

Adım 5. Çalma Listeleri'ne dokunun
Bu sekme, sayfanın altına yakındır.

Adım 6. Podcast'lerinizin çalma listesini seçin
Bunu yapmak, onu Müzik sayfasına ekleyecek ve bu noktada Apple Watch'ınız için bekleyen bir yükleme olacaktır.
7. Adım. Apple Watch'ınızı şarj cihazına yerleştirin
Müziğin Apple Watch'ınızla senkronize olabilmesi için Saatinizin şarj cihazında olması gerekir.

Adım 8. Çalma listesinin senkronize edilmesini bekleyin
"Yükleniyor…" ilerleme çubuğu iPhone'unuzun ekranının üst kısmından kaybolduğunda, devam edebilirsiniz.
Bölüm 5/5: Apple Watch'ta Podcast Oynatma

Adım 1. Apple Watch'ınızı geri takın ve kilidini açın
Apple Watch'u tekrar bileğinize yerleştirin, kaldırın ve istendiğinde parolanızı girin.
Adım 2. Güç düğmesine basın
Bunu yapmak, Apple Watch'unuzun şu anda açık olan uygulamalarının bir listesini getirecektir.

Adım 3. Aşağı kaydırın ve Tüm Uygulamalar'a dokunun
Sayfanın alt kısmındadır.
Açık uygulamanız yoksa, bu seçenek ekranın alt kısmındadır

Adım 4. Müzik'i açın
iTunes uygulaması simgesine benzeyen Müzik uygulaması simgesini bulun ve dokunun.

Adım 5. Çalma listenizi seçin
Çalma listenizi bulana kadar aşağı kaydırın, ardından ona dokunun.

Adım 6. Bir bölüm seçin
Dinlemek istediğiniz bir podcast bölümüne dokunun. Apple Watch'ınızda çalmaya başlayacaktır.